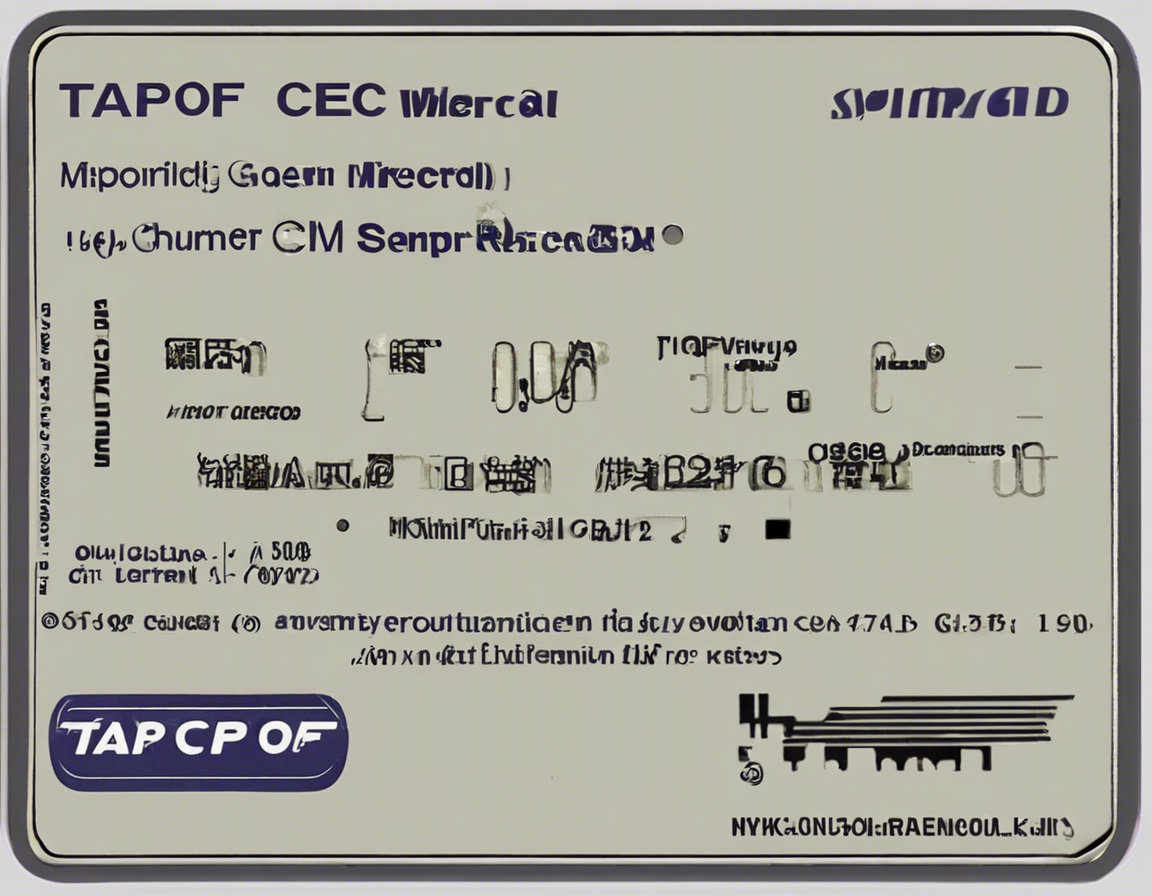Are you experiencing issues with your Tapcof SIM card and need to perform a SIM card check? In this comprehensive guide, we will walk you through everything you need to know about checking your Tapcof SIM card for any potential issues. Whether you are facing connectivity problems, network issues, or any other SIM-related concerns, this guide will provide you with step-by-step instructions on how to perform a thorough SIM card check.
Understanding Tapcof SIM Cards
Before we delve into the SIM card check process, let’s first understand what a Tapcof SIM card is and how it works. A SIM card (Subscriber Identity Module) is a small chip that stores data for your mobile phone, including your identity and network information. Tapcof SIM cards are specifically designed for use in Tapcof mobile devices and are essential for connecting to the Tapcof network.
Signs You Need to Perform a SIM Card Check
If you are experiencing any of the following issues, it may be time to perform a SIM card check:
- No network connectivity: If you are unable to make calls, send messages, or access the internet.
- Call drops: If your calls are frequently dropping or getting disconnected.
- Slow data speed: If you are experiencing slow internet speeds despite having a good network signal.
- SIM card errors: If you are receiving error messages related to your SIM card.
How to Perform a Tapcof SIM Card Check
To perform a comprehensive SIM card check on your Tapcof device, follow these steps:
Step 1: Restart Your Device
Sometimes, simply restarting your device can resolve minor connectivity issues. Turn off your device, remove the SIM card, reinsert it, and then turn your device back on.
Step 2: Check Signal Strength
Ensure that your device is receiving an adequate signal strength. Weak signals can lead to network connectivity issues. Move to a different location or area to see if the signal improves.
Step 3: Clean the SIM Card and Tray
Dust or dirt on the SIM card and tray can interfere with connectivity. Use a soft cloth to gently clean the SIM card and tray before reinserting the SIM card.
Step 4: Check for Physical Damage
Inspect the SIM card for any signs of physical damage, such as scratches or dents. Damaged SIM cards may need to be replaced.
Step 5: Update Your Device Software
Outdated software can sometimes cause SIM card-related issues. Check for any available software updates for your Tapcof device and install them.
Step 6: Contact Customer Support
If you have tried the above steps and are still experiencing issues, it may be time to contact Tapcof customer support for further assistance.
Frequently Asked Questions (FAQs)
Q1: How do I know if my Tapcof SIM card is faulty?
A1: Common signs of a faulty SIM card include no network connectivity, error messages related to the SIM card, or inability to make calls/send messages.
Q2: Can a SIM card be repaired if it is damaged?
A2: In most cases, if a SIM card is physically damaged, it cannot be repaired and will need to be replaced.
Q3: How often should I perform a SIM card check?
A3: It is recommended to perform a SIM card check whenever you experience connectivity issues or network-related problems.
Q4: Will removing and reinserting the SIM card erase my data?
A4: Removing and reinserting the SIM card will not erase any data stored on the SIM card.
Q5: Can using a SIM card from another network cause connectivity issues?
A5: Yes, using a SIM card from a different network that is not compatible with Tapcof devices can cause connectivity issues.
By following the steps outlined in this guide and being aware of the signs that indicate a need for a SIM card check, you can ensure that your Tapcof device remains connected and functional. If you encounter persistent issues, don’t hesitate to reach out to Tapcof customer support for assistance.